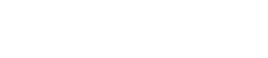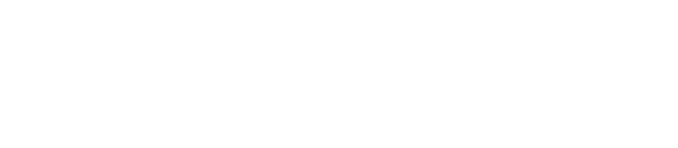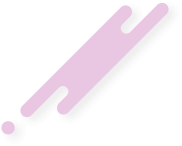İRCforumlari ailesi Günümüzde neredeyse herkes artık bir laptop yani dizüstü bilgisayara sahip. Ancak yanlış bilgilerden kaynaklanan bazı çekingenlikler dizüstü bilgisayarlara gereksiz ayrıcalıklar sağlamıştır. Birçok insan dizüstü bilgisayarlarını evdeki masaüstü bilgisayarlarından farklı olarak görürler. Ancak bu pratikte böyle değildir. Masaüstü bilgisayarınız neyse, dizüstü bilgisayarınız da o dur. Tek farkı fiziksel bileşenlerinden gelir. O zaman bu durumda dizüstü bilgisayarlarınızın diskini formatlayıp ardından yeni bir işletim sistemi kurmayı istiyorsanız, bunun için ekstra ödemeler yapıp, bir bilgisayar teknisyeni aramak zorunda değilsiniz. Tek yapmanız gereken Laptop Format Atma isimli bu makalemizin aşağıdaki adımlarını takip etmek olacaktır.
Ancak şunu belirtelim. Laptop format atma adımlarının üçüncüsü olan bu aşamada öncelikle hangi işletim sistemini kullanacağınıza karar verin. Bu Windows veya Linux olabilir. Eğer bir Windows işletim sistemi kullanacaksınız yine bilgisayarınıza uygun olan sürümü seçmelisiniz. Bu Windows 7, Windows 8 ve Windows 8.1 sürümlerinden herhangi biri olabilir. Yine işletim sisteminin 32 bit mi 64 bit mi olacağını da seçmeniz gerekir. Bununla ilgili detaylı bilgileri edinip kuruluma sonra başlayın. Laptop format atma adımlarından olan Kurulum adımlarını kuruluma geçmeden önce mutlaka öğrenin. Bunun için aşağıdaki makalelerimizi okuyabilirsiniz.
Windows 7 Kurulum Adımları için Tıklayın…
Windows 8.1 Kurulum Adımları için Tıklayın…
Sürücüleri kurmanın en iyi yolu aslında 1.Adımdaki işlemden sonra üreticinin sayfasına girerek, marka ve modelinize göre üreticinin resmi sürücülerini bilgisayarınıza indirmek olacaktır. İndirdiğiniz dosyaları teker teker kurarak en güncel, en uygun sürücüleri bilgisayarınıza kurabilirsiniz.
Örneğin üretici firmalardan bazılarının resmi sürücü sayfaları aşağıda verilmiştir.
Alıntıdır:
1.ADIM – Bilgisayarınızı Tanıyın
Öncelikle Laptop markanızla ilgili detaylı bilgileri edinin. Bunun için dizüstü bilgisayarınızın altındaki etiket size yardımcı olacaktır. Örneğin aşağıda bir dizüstü bilgisayardan çektiğim alt bölümündeki etiketi görüyorsunuz. Üreticinin ASUS olduğu ve modelinin de K551L olarak tanımlandığı görülmektedir. Hatta daha detaylı olarak K551LB-XX213D olduğunu da etiketin hemen sağ bölümündeki barkodun hemen altında gözlemleyebilirsiniz.
Ziyaretçiler için gizlenmiş link,görmek için
Giriş yap veya üye ol.
2.ADIM – Bilgisayarınızın BIOS’ una Erişip; Önyükleme Diskinizi Kurulumu Yapacağınız Aygıt olarak Ayarlayın
Dizüstü bilgisayarınızın marka ve modelini öğrendikten sonra sistem kurulumu için bilgisayarınızın BIOS girişinin nasıl yapılacağını öğrenmek ikinci adımda yapmanız gereken en önemli iş olacaktır. Çünkü önyüklenebilir bir disk ile bilgisayarı açıp kurulumu tetiklemeniz gerekecektir. Laptop format atma adımlarında aslında kullanıcıların en zorlandığı bölümlerden birisidir bu aşama. Bunu sağlamak için BIOS’ a girip gerekli olan önyükleme aygıtını belirlemek zorundasınız. Bunun için çeşitli kaynaklardan yararlanabilirsiniz. Ben burada bazı markaların bazı modellerinde geçerli olan BIOS girişlerini sizlerle paylaşıyorum. Ancak şunu söylemeden geçmeyelim. Her geçen gün yeni üretilen modeller için bunu takip etmek ve tahmin etmek zor olabilir. Örneğin yeni üretilen bilgisayarların BIOS girişleri çoğunlukla F1, F2, DEL, ESC ve F10 tuşlarıyla sağlanır. Ancak eski sistem anakartlarda tuş kombinasyonlarıyla adeta şifrelenmiş giriş yöntemi de kullanılmıştır. CTRL + ALT + ESC, CTRL + ALT + INS, CTRL + ALT + ENTER, CTRL + ALT + S, PAGE UP KEY ve PAGE DOWN KEY bu kombinasyonlara örnek olarak verilebilir.
Ziyaretçiler için gizlenmiş link,görmek için
Giriş yap veya üye ol.
Laptop Format Atma İşleminin İlk Adımı – Markalara Göre BIOS Giriş Tuşları
Acer
Apire, Power, Veriton, Extensa, Ferrari, TravelMate, Altos Modelleri için- Power Butonuna bastıktan hemen sonra Del veya F2 ‘ye basınız.
- Acer Veriton L480G modelinde F12 tuşuna basınız.
- Acer Altos 600 server için Ctrl+Alt+Esc tuş kombinasyonu ve F1 ile gelişmiş özelliklere girebilirsiniz.
- Eski Acer bilgisayarlarda ise F1 veya Ctrl+Alt+Esc tuşlarına basarak BIOS’ a erişim sağlayabilirsiniz.
Asus
- F2, F8 veya F9 tuşları Asus Notebooklar için BIOS girişine izin verir.
BENQ
- Bilgisayar açıldıktan hemen sonra F11 tuşuna basmanız yeterlidir.
Casper
- Birçok modelde F2 veye F11 tuşuna basmanız gerekir.
- Eski Casper bilgisayar modellerinde F8 tuşu da BIOS’ a erişim sağlamanıza yarar.
Compaq
Presario, Prolinea, Deskpro, Systempro, Portable Modelleri için- Açıldıktan sonra logo ekranından sonra F10 tuşuna basınız.
- Eski Compaq marka bilgisayarlarda F1, F2, F10, ve Del tuşlarını kullanarak BIOS’ a girebilirsiniz.
Crea
- Genellikle F8 tuşu Crea bilgisayarlarda BIOS’ a erişim sağlar.
Datron
- F11 , F10 veya Ctrl+F11 tuşlar BIOS’ a giriş yapmanız olacak sağlar.
Dell
XPS, Dimension, Inspiron, Latitude. OptiPlex, Precision, Vostro Modelleri için- Dell Logosu göründükten hemen sonra F2 ‘ye basınız.
- Eski masaüstü ve dizüstülerde Ctrl+Alt+Enter kombinasyonu veya Del tuşuna da basmanız gerekebilir.
- Eski Dell dizüstü bilgisayarlarda yine Fn+Esc veya Fn+F1 kombinasyonu ile BIOS’ a giriş yapabilirsiniz.
eMachines
eMonster, eTower, eOne, S-Serisi, T-Serisi- Tab veya Del tuşuna logo ekranından sonra basmanız gerekir.
- Diğer eMachines bilgisayarlarda F2 tuşuna basmanız yeterlidir.
Exper
- Genellikle F8 tuşuna basarak Exper bilgisayarlarda BIOS’ a erişim sağlayabilirsiniz.
Fujitsu
LifeBook, Esprimo, Amilo, Tablet, DeskPower Modelleri için- Fujitsu logosunu gördükten hemen sonra F2 tuşuna basmanız yeterlidir.
- Fujitsu ve Fujitsu Siemens ‘in bazı modellerinde F8 tuşu da kullanılabilir.
Gateway
DX, FX, One, GM, GT, GX, Profile, Astro Modellerinde- Güç düğmesine bastıktan hemen sonra sürekli F1 veya R tuşuna sürekli basıyoruz.
- Eski Gateway modellerde ise F2 tuşuna basarak BIOS’ a giriş yapabilirsiniz.
Gigabyte
- F9 tuşu ile genellikle Gigabyte marka anakartlarda BIOS’ a girebilirsiniz.
Hewlett-Packard (HP)
Pavilion, TouchSmart, Vectra, OmniBook, Tablet Modellerinde- F1, F10, veya F11 tuşlarına basarak BIOS ‘ a erişebilirsiniz.
- HP Tablet PC lerde F10 veya F12 tuşları ile BIOS’ a erişim sağlayabilirsiniz.
- Diğer HP bilgisayarlarda BIOS’ a erişim için F2 veya Esc tuşlarını kullanarak BIOS’ a girebilirsiniz..
IBM
PC, XT, AT Modellerinde- Güç tuşuna basmanızdan hemen sonra F1 tuşuna basarak BIOS’ a giribilirsiniz.
- Eski IBM modellerinde ve bazı disüstü bilgisayarlarda F2 tuşuna basabilirsiniz.
Lenovo (IBM)
ThinkPad, IdeaPad, 3000 Serisi, ThinkCentre, ThinkStation Modellerinde- Güç düğmesine bastıktan hemen sonra F1 veya F2 tuşlarına basarak giriş sağlayabilirsiniz.
- Eski Lenovo üretimlerinde ise Ctrl+Alt+F3, Ctrl+Alt+Ins, veya Fn+F1 tuş kombinasyonları da BIOS’a giriş sağlayabilir.
LG
- F11 tuşuna basarak LG marka bilgisayarlarda BIOS’ a giriş sağlayabilirsiniz.
Micron (MPC Computers)
ClientPro, TransPort Modellerinde- Güç düğmesine bastıktan hemen sonra F1, F2 veya Del tuşlarından biri BIOS’a erişim sağlabilir.
MSI
- F3, F8 veya F11 tuşlarından herhangi birisi MSI modelinize göre BIOS’ a erişim sağlayabilirsiniz.
NEC
PowerMate, Versa, W-Serilerinde- F2 tuşuna basmanız yeterli.
Packard Bell
8900 Series, 9000 Serisi, Pulsar, Platinum, EasyNote, imedia, iextreme Modellerinde- BIOS için F1, F2, veya Del tuşuna basmanız gerekecektir.
Samsung
Series ‘x’ Serisi Dizüstü Bilgisayarlarda- F2 tuşu ile BIOS’ a erişebilirsiniz.
- Bazı modellerde F4 tuşu da erişime izin verebilir.
Sharp
Notebook Dizüstü, Actius UltraLite Modellerinde- Bilgisayar açıldığında F2 tuşuna basmanız yeterli olacaktır.
- Eski Sharp PC’ lerde BIOS’a erişim için Setup Diagnostics Disk gerekebilir.
Shuttle
Glamor G-Series, D’vo, Prima P2-Serisi, Workstation, X Mini XPC, Surveillance Modellerinde- F2 veya Del tuşuna açılışta basmanız yeterlidir.
Sony
VAIO, PCG-Serisi, VGN-Serisi- F1, F2 veya F3 tuşlarından birine açılışta basmanız yeterlidir.
Toshiba
Portégé, Satellite, Tecra, Equium Modellerinde- F1 veya Esc tuşlarına açılıştan hemen sonra basarak BIOS’ a erişim sağlayabilirsiniz.
- F12 tuşu da Toshiba Equium modelinde BIOS’ a giriş için kullanılır.
Vestel
- Vestel marka bilgisayarlarda F8, F10 veya F11 gibi tuşlardan birisi BIOS’ a erişmenize olanak verir.
3.ADIM – İşletim Sistemi Kurulumuna Geçin (Laptop Format Atma Aşaması)
Önyüklemeyi bir kurulum diskiyle yaptıktan sonra sıra İşletim sisteminin kurulumuna geliyor. Öncelikle Flash disk kullanarak bir sistem kurulumu gerçekleştirmek istiyorsanız ilgili makalemize göz atın.
Ziyaretçiler için gizlenmiş link,görmek için
Giriş yap veya üye ol.
Ancak şunu belirtelim. Laptop format atma adımlarının üçüncüsü olan bu aşamada öncelikle hangi işletim sistemini kullanacağınıza karar verin. Bu Windows veya Linux olabilir. Eğer bir Windows işletim sistemi kullanacaksınız yine bilgisayarınıza uygun olan sürümü seçmelisiniz. Bu Windows 7, Windows 8 ve Windows 8.1 sürümlerinden herhangi biri olabilir. Yine işletim sisteminin 32 bit mi 64 bit mi olacağını da seçmeniz gerekir. Bununla ilgili detaylı bilgileri edinip kuruluma sonra başlayın. Laptop format atma adımlarından olan Kurulum adımlarını kuruluma geçmeden önce mutlaka öğrenin. Bunun için aşağıdaki makalelerimizi okuyabilirsiniz.
Windows 7 Kurulum Adımları için Tıklayın…
Windows 8.1 Kurulum Adımları için Tıklayın…
Ziyaretçiler için gizlenmiş link,görmek için
Giriş yap veya üye ol.
4.ADIM – Kurulum Sonrasında Sürücüleri Kontrol Edin ve Eksiklikleri Giderin
Laptop format atma makalemizin geldik en can alıcı noktasına. Kurulumdan sonra aslında en önemli adım bu adımdır. Birçok bilgisayar kullanıcısı bu adımı es geçer. Ancak bu durum çok önemli işlemleri kapsar. Çünkü o kadar para ödeyip aldığınız bu donanımları bu adımda hayata geçirirsiniz. Sürücüsü olmayan aygıtlar ne yazık ki tam performans çalışmalar. Siz çalıştığını sanar sınız ancak pek çok problem aslında bu sürücü eksikliğinden kaynaklanır.Sürücüleri kurmanın en iyi yolu aslında 1.Adımdaki işlemden sonra üreticinin sayfasına girerek, marka ve modelinize göre üreticinin resmi sürücülerini bilgisayarınıza indirmek olacaktır. İndirdiğiniz dosyaları teker teker kurarak en güncel, en uygun sürücüleri bilgisayarınıza kurabilirsiniz.
Örneğin üretici firmalardan bazılarının resmi sürücü sayfaları aşağıda verilmiştir.
Ziyaretçiler için gizlenmiş link,görmek için Giriş yap veya üye ol.
Ziyaretçiler için gizlenmiş link,görmek için Giriş yap veya üye ol.
Ziyaretçiler için gizlenmiş link,görmek için Giriş yap veya üye ol.
Ziyaretçiler için gizlenmiş link,görmek için
Giriş yap veya üye ol.
5.ADIM – Son Rötuşlar ve Kurulum Sonrasında Yardımcı Programların Kurulumu
Sürücülerin kurulumundan sonra artık sıra son ayarların yapılmasına ve son olarak da gerekli olan yardımcı programların kurulmasına geldi. İşletim sisteminin dışında kalan tüm programlar aslında yardımcı programlar olarak isimlendirilirler. Kullanıcılar kendi ihtiyaçlarına göre kullanacakları yardımcı programları tespit ederler. Sonrasında uygun bir şekilde kurulumlar gerçekleştirilir. Laptop format atma işlemindeki bu son adımdan sonra artık bilgisayarınızı güvenle kullanabilirsiniz.Alıntıdır:
Ziyaretçiler için gizlenmiş link,görmek için
Giriş yap veya üye ol.